Equipment Troubleshooting
Connection should just work — and when it doesn’t, we’re here.
Internet should be simple. That means fast speeds, smooth setup, and support that actually supports you. If your router is acting up, this guide will walk you through troubleshooting and tips to get you back online fast.
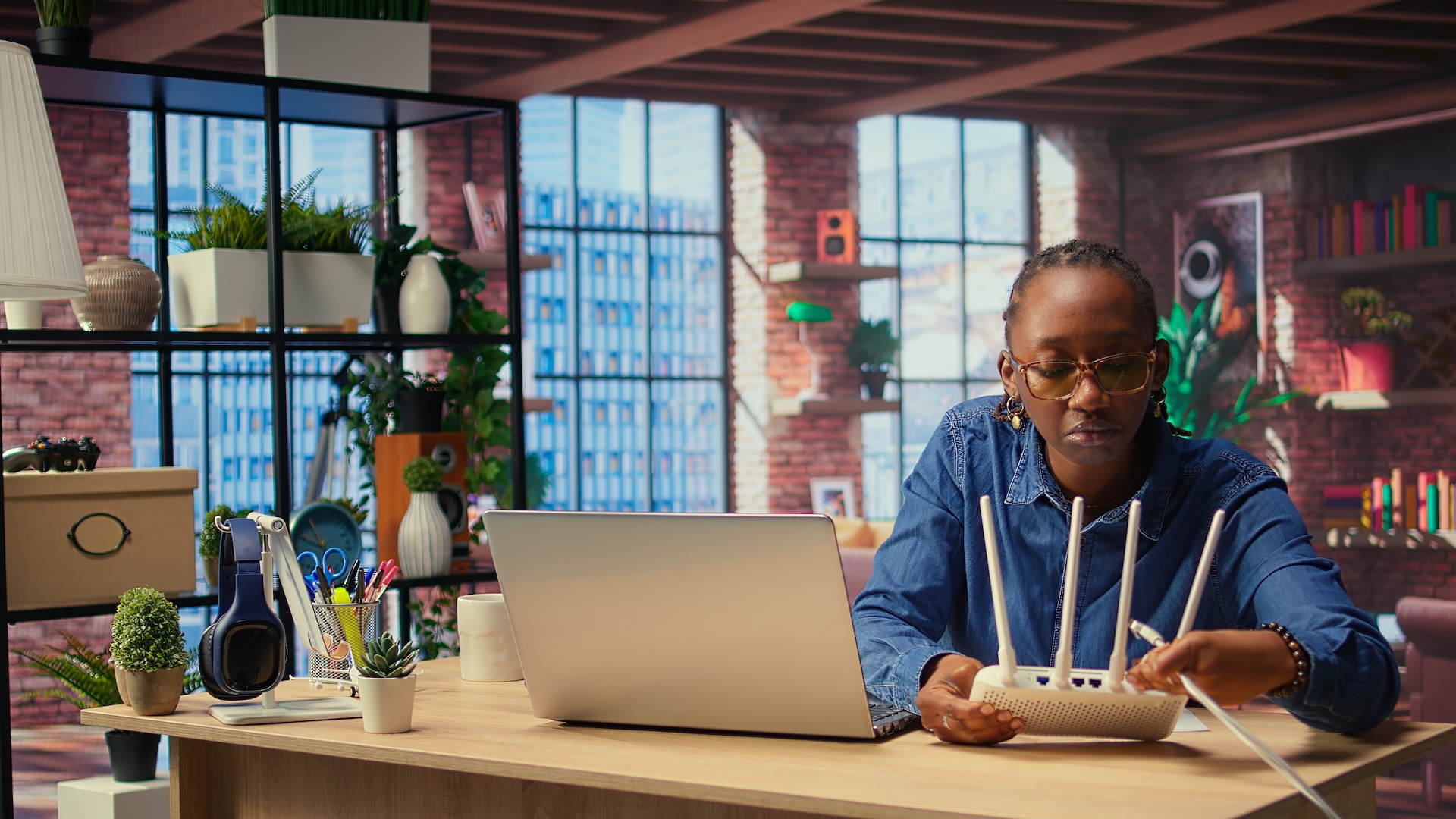
Identify Your Equipment
Get familiar with the lights and ports on your Loop devices. These quick reference guides help you understand what each LED means, what to expect during normal operation, and how to spot potential issues fast.
Beacon 3.1

Connection / Buttons
| Connection / Button | Description |
|---|---|
| WPS button | DO NOT USE |
| Reset Button | Reboots the Beacon (do not hold more than 5 seconds) |
| LAN Port | To Customer network |
| WAN Port | To Loop network |
| Power Input | Connect power plug here |
| On/Off Button | Green = ON Red = OFF |
LED Color Indicators
| LED Color | Description |
|---|---|
| Off | Power off |
| Blue-Green | Solid = Internet is good |
| Yellow | Solid = Backhaul connection is successful. The link quality to the root node is poor. |
| Red | Solid = No connection to the Internet. Slow pulsing = Connecting to the Internet |
| White | Solid = Booting up in progress Slow pulsing = Mesh backhaul establishing and switching work mode to Router or Bridge. |
Beacon 10
![]()
LED Status Indicators
| LED | Description |
|---|---|
| WPS | Off – No WPS actions (expected state) Solid Green – WPS link is active Flashing Green – WPS setup in progress Solid Red – WPS Error Flashing Red – WPS session overlap |
| WiFi | Off – WLAN is down Solid Green – WLAN is enabled and active |
| Internet | Off – WAN is not connected a) No physical interface connection b) Device in bridged mode without an IP c) Session dropped for reasons other than idle timeout Solid Green – Internet is connected Flashing Green – DHCP connection in progress Solid Red – No internet connection |
| WAN | Off – No cable connected to WAN port Solid Green – WAN connected Solid Amber – WAN connected at 100Mbps |
| Power | Off – No power Solid Green – Power on Blinking Green – Software update Solid Red – Failure on startup |
Ports
| Port | Description |
|---|---|
| LAN 3 (yellow) | Connection to a device up to 1Gbps |
| LAN 2 (yellow) | Connection to a device up to 1Gbps |
| LAN 1 (orange) | Connection to a device up to 2.5Gbps |
| WAN (blue) | Connection for internet access up to 10Gbps |
Buttons
| Button | Description |
|---|---|
| Reset Button | Press to reboot, hold 10 seconds to factory reset (do not use) |
| WPS Button (Do not use) | Press to start WPS |
| Power Button | Press to power on/off device |
Beacon G6
![]()
LED Indicators
| LED | Description |
|---|---|
| WPS | Off – No WPS actions (expected state) Solid Green – WPS link is active Flashing Green – WPS setup is in progress Solid Red – WPS Error Flashing Red – WPS session overlap |
| WLAN | Off – WiFi network is down Solid Green – WiFi network is up Flashing Green – Traffic is being passed via WiFi |
| Internet | Off – WAN is not connected a) No physical interface connection b) Device is in bridged mode without an assigned IP c) Session has been dropped for reasons other than idle timeout Solid Green – Internet is connected Flashing Green – DHCP connection in progress |
| WAN | Off – No cable connected to WAN port Solid Green – WAN connected Solid Amber – WAN connected at 100Mbps |
| Power | Off – No power Solid Green – Power on Blinking Green – Software update Solid Red – Failure on startup |
XS-010X-Q ONT

LED Descriptions
| LED Name | Description |
|---|---|
| Power | Indicates if the ONT has power. |
| PON | Indicates the status of the fiber connection from Loop. |
| Alarm | Indicates if there is a warning or error. |
| Data | Indicates if the ONT is connected to a router, ready to pass traffic. |
LED Status – Standard Operation
| LED Name | LED Color | Description |
|---|---|---|
| Power | Green | ONT has power. |
| PON | Green | ONT has a connection to Loop. |
| Alarm | NONE | ONT is operating under normal conditions. |
| Data | Green | ONT is connected to a router via Ethernet. |
| Data | Flash | The router is passing traffic through the ONT. |
LED Status – Issues
| LED Name | LED Color | Description |
|---|---|---|
| Power | NONE | ONT does not have power; check AC plug. |
| PON | Red | ONT has a fault in the fiber connection. |
| Alarm | Red | ONT has a warning or error. |
| Data | NONE | No data cable between ONT and router. |
XS-2426X-A ONT

LED Descriptions
| LED Name | Description |
|---|---|
| Power | Indicates if the ONT has power. |
| PON | Indicates the status of the fiber connection from Loop. |
| Internet | Indicates if the device has an assigned IP address. |
| Tel | Shows the status of a phone connection. |
| WPS | Shows the status of WiFi Protected Setup (WPS). |
| WLAN | Indicates if a WiFi network is present and usable. |
| USB | Shows if there is any connected USB device. |
LED Status – Standard Operation
| LED Name | LED Color | Description |
|---|---|---|
| Power | Green | Power is connected and on. |
| PON | Green | Active fiber connection to the ISP. |
| Internet | Green | IP address assigned to Gateway/ONT. |
| Tel | Green | Phone service is active (if subscribed). |
| WPS | NONE | WPS is off. |
| WLAN | Green | Wireless network is up and available. |
| USB | NONE | No USB device connected. |
LED Status – Issues
| LED Name | LED Color | Description |
|---|---|---|
| Power | NONE | No power to ONT; check AC power cord. |
| Power | Red | Failed boot sequence. |
| PON | NONE | No fiber connected or no Rx Power. |
| PON | Red | No active link between ONT and Loop. |
| Internet | NONE | No IP address assigned to ONT. |
| Tel | NONE | No phone service (normal if not subscribed). |
| Tel | Red | Phone service is down/out of service. |
| WPS | Red | WPS issue or too many peers. |
| WLAN | NONE | Wireless network is down/unavailable. |
| USB | NONE | No USB recognized (only relevant if USB is connected). |
LED Status – Miscellaneous
| LED Name | LED Color | Description |
|---|---|---|
| Power | Green (flashing) | Software update in progress. |
| PON | Green (flashing) | ONT is attempting to register to OLT. |
| Internet | Green (flashing) | IP address assignment in progress. |
| Tel | Green (flashing) | Phone call in progress or ringing. |
| WPS | Green (flashing) | WPS link is being set up. |
| WLAN | N/A | N/A |
| USB | Green (flashing) | Activity on a connected USB device. |
Troubleshooting Your Router
First, confirm cabling is plugged in correctly. The configuration of these cables may differ based on which equipment you have.
If you have a Nokia XS-010X + a WiFi Router:
Verify that an ethernet cable connects from the Nokia ONT, to the WAN/Internet port on your router. It is usually a different color (usually yellow) from the other ports.
Rebooting
- To reboot, unplug the power cables from the ONT and the Router. Wait around 10-20 seconds, and plug in the ONT, and then plug in the router afterward.
- Verify that the power button on the back is pressed in. Rather than a button, it is a toggle switch.
If you have a Nokia XS-2426X
Verify the LED status lights, particularly the PON and Internet
- The cable that provides internet to your home is connected internally for this device, instead, check any wired connections to your devices from the rear of this device.
- After checking the LEDs — If these lights are green, then the issue is not with the connection from Loop Internet.
Rebooting
Unplug the power cable from the back of the device for 10-20 seconds, then plug the device back in.
If you have only a WiFi router from Loop:
Beacon 3.1 – Plug the ethernet cable into the blue WAN port on the rear of the router.
Beacon G6 – Plug the ethernet cable into the blue WAN port on the rear of the router.
Beacon 10 – Plug the ethernet cable into the blue WAN port on the rear of the router.
WR3000 – Plug the Ethernet cable into the first port on the left labeled as WAN located on the rear of the router.
X6 – Plug the Ethernet cable into the blue port on the rear named Internet
Rebooting
Simply unplug the power cable for 10-20 seconds and then plug the device back in the power it back up.
Network FAQ
My internet connection seems slow and/or drops out, what can I do about this?
Reboot your router by unplugging the power cable from the back of the router and wait 10-20 seconds – then plug the router back in.
What can I do if I connected all of my router’s cables, but I don’t have an internet connection?
Verify the connections of all of the cables.
First check the power cable, which plugs into the round port on the rear of the router.
Check the connection of the WAN cable. This cable should come from a wall jack, or an ONT.
How do I connect my computer to my router?
If you want a wired connection, plug one end of an Ethernet cable into a LAN port on the router, and the other end into your computer. If a wireless connection is desired, enter the credentials found on the LOOP sticker on your router.
What is the difference between rebooting the router versus pressing the reset button?
Rebooting the router means you are restarting the system, whereas resetting the router will return the router back to its factory settings and state. These two operations are very different, and resetting the router should be avoided.
What should I do if I reset my router with the reset button?
We advise to not use the reset button, but if you did, please call Loop Internet Support.
Where is the default router information for my router if I pressed the reset button?
For Nokia routers (3.1, G6, 10), please refer to the information on the sticker on the bottom of the router. Look for the SSID and password for the Primary Network.
For Cudy routers (WR3000, X6), the default router information can be found on the bottom of the router. It will appear in this format:
5GHz Wi-Fi: Cudy-XXXX-5G
2.4GHz Wi-Fi: Cudy-XXXX
Password: XXXXXXXX
I’m having trouble connecting to my WiFi.
Check the device WiFi settings to ensure WiFi is on, and you’re connected to your in-home WiFi network.
- Make sure you are within a reachable WiFi coverage area from the router.
- See if the WiFi network name and password was changed and update your personal device WiFi settings to the new name and password (if applicable).
- If there’s an area in your home with limited or no internet connectivity, consider adding WiFi Extenders to extend WiFi coverage. Note: not just any WiFi extender should be used. Give us a call at 888.808.LOOP as we also offer managed WiFi and WiFi extenders for an additional low monthly fee.
Why is my network running slowly or a speedtest showing lower than my subscribed speed?
When multiple devices use your network at the same time, it may affect network performance and speedtest results.
- Stop all streaming services other devices are using before you test your speed.
- If your device has an Ethernet port, try connecting directly with an Ethernet cable. This provides the best quality test.
- If your device is WiFi-only, try moving closer to your WiFi router (less than 10 feet away)
- If you are using WiFi to test, try connecting to the 5Ghz band to get the best results as the 2.4Ghz band will not provide as much speed.
I’m having trouble connecting to a specific website/game/app. What should I do?
Check multiple internet-connected devices to see if the problem is with one single device or all devices on your network.
- Single device issues are often resolved with updating network settings or performing a restart of the single device.
- If it’s specific to one app or website, then the problem is not with the ONT or WiFi router.
- If none of these help, and it is over many devices, please submit a ticket with us at support@loopinternet.com.
How do I set up my Loop account to pay my bill?
Go to this link to login to your Loop Internet account.
- You may be asked to sign in using your Loop Internet username (or email) and password.
- If you have not already, sign up for Auto Pay.
Still having issues?
Contact us and we’ll jump in to help. No jargon, no long waits — just real support from real people who know their stuff.